HyperGraph yazılımından PowerPoint’e EMF formatında ekran görüntüsü gönderme
Simülasyon sonuçlarını ( Örneğin RADIOSS T01 vb.) incelerken kullandığımız HyperGraph yazılımında ekran görüntüsünü “Publish to PowerPoint” seçeneğiyle doğrudan Microsoft PowerPoint’e aktarabilirsiniz.
Eğer raporunuz ekran görüntüsü içeren çok sayıda sayfadan oluşacaksa, sunum dosyasının boyutu doğal olarak büyüyecek ve örneğin e-posta yoluyla paylaşılması sorun olabilecektir.
Ekran görüntülerini vektör tabanlı EMF (Enhanced Metadata Format) formatında PowerPoint’e export etmeniz durumunda sunum dosyasının boyutunun dramatik olarak düştüğünü göreceksiniz. Ayrıca ekran görüntüsünü PowerPoint içerisinde veri kaybı olmadan yeniden boyutlandırabileceksiniz.
Örneğin aşağıdaki HyperGraph ekran görüntüsünü 3 farklı formatta PowerPointe aktarıp birer sayfalık .pptx dosyalarının boyutlarını incelediğimizde sonuç şu şekilde olmaktadır :
JPG formatı içeren sunum –> 286 Kb
PNG formatı içeren sunum –> 166 Kb
EMF formatı içeren sunum –> 51 Kb
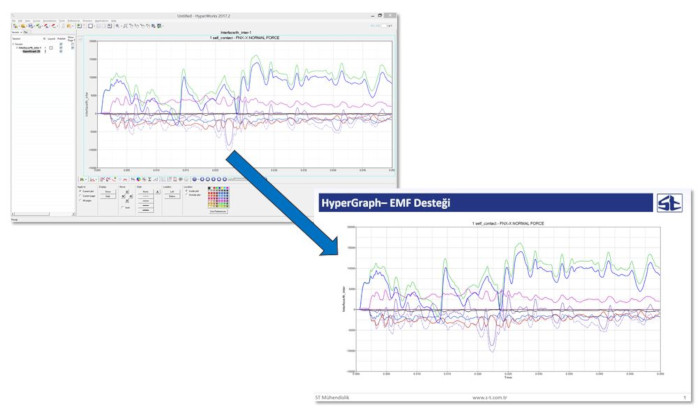
Dosya boyutunu önemli ölçüde düşüren EMF formatını kullanmak için yapmanız gereken işlemler :
1-) HyperGraph yazılımında Session Browser (1)‘da HyperGraph2D (2) bölümüne sağ tıklayınız ve Publish Settings (3) seçiniz.
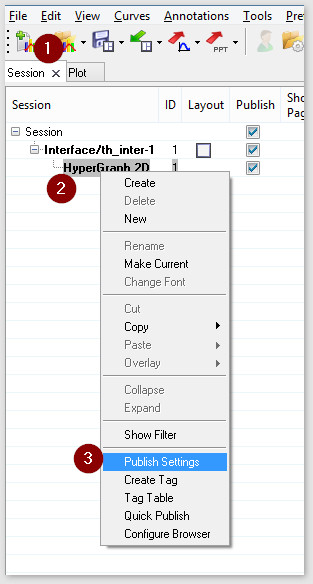
Açılan pencerede Format seçiminizi EMF olarak değiştiriniz.
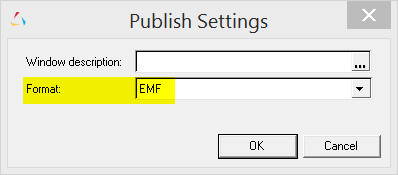
2-) Standart araç çubuğundaki Publish to PowerPoint ikonuna basınız. Açılan pencerede bilgisayarınızda kayıtlı olan şirket sunum taslağınızı seçiniz (1) ve Publish (2) butonuna basınız. Ekran görüntüsü otomatik olarak PowerPoint taslağınıza kopyalanacaktır.PowerPoint ayarlarınızı PPT Options (3) butonuna basarak açılan pencerede düzenleyebilirsiniz.
