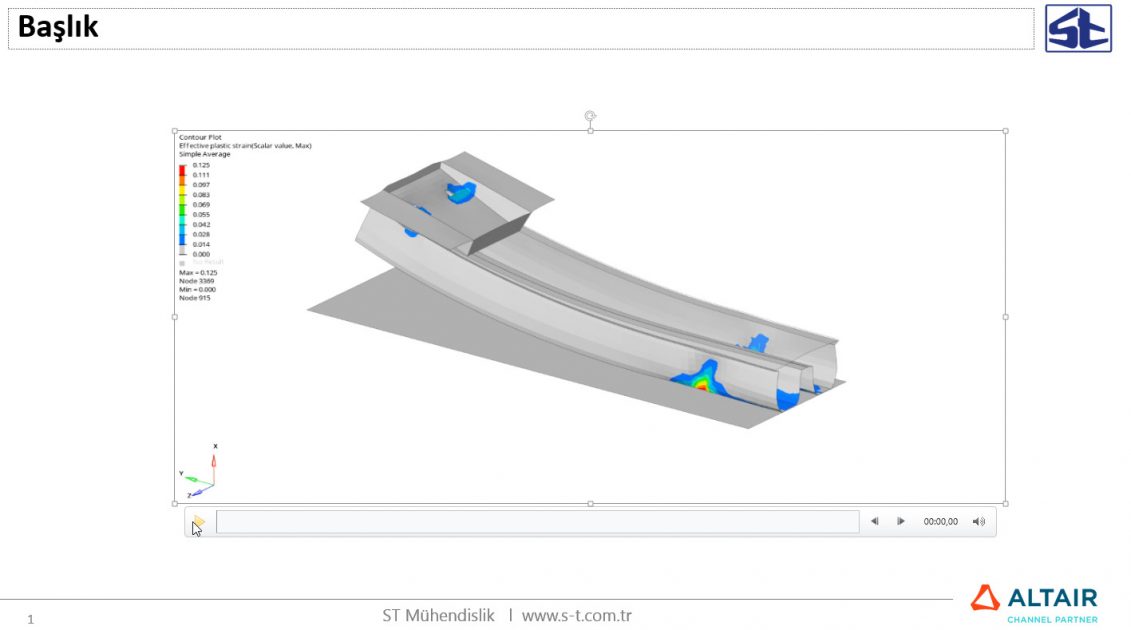Simülasyon sonuçlarını video olarak PowerPoint’e eklemek
CAE sonuç dosyalarını ayrıntılı olarak inceleme ve raporlamada kullanılan Altair HyperView yazılımında simülasyon sonuçlarını AVI formatında PowerPoint içerisine tek tuşla aktarabilirsiniz.
Yapmanız gereken işlemler;
Session Browser tabına giriniz. (1) HyperView başlığını seçerek (2) entity editor bölümünde Publish Format olarak AVI seçimini yapınız. (3)
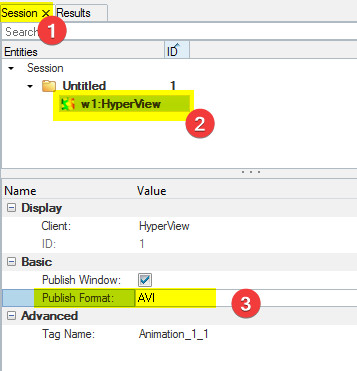
Preferences –> Export Settings –> PPT Options yolunu izleyerek HyperView PowerPoint dışarı aktarma seçenekler penceresini açınız.
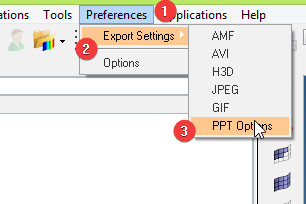
PPT Export Options penceresinde Format tabına girerek Use embedded player seeneğinin seçili olduğundan emin olunuz.
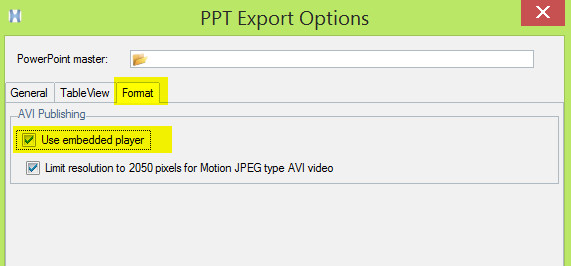
Bu işlem adımlarının ardından Publish To PowerPoint ikonuna tıkladığınızda açılan Publishing PowerPoint penceresinden şirket taslağınıza, yeni bir PowerPoint sayfasına veya açık olan PowerPoint sayfasına simülasyon videosunu gömülü olarak aktarabilirsiniz.
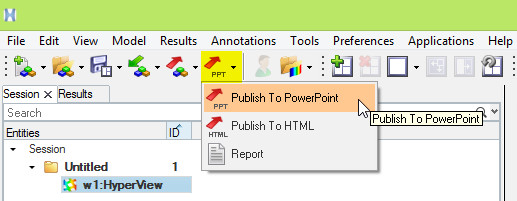
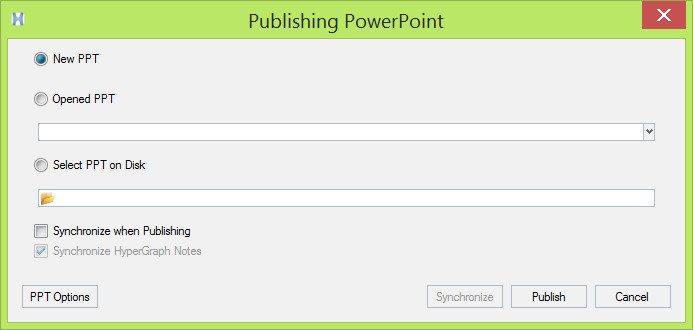
PowerPoint şirket taslağına gömülen video ;