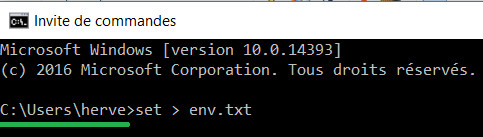Windows’ta Optimum Altair HyperWorks Performansına Nasıl Ulaşabilirim ?
Bu yazıda, Altair HyperWorks‘te en iyi performansı elde etmek için en iyi yöntemleri ve HyperWorks’ü doğrudan bilgisayarınıza yüklerken veya çalıştırırken herhangi bir sorunla karşılaşmanız durumunda sorun giderme önerileri yer almaktadır.
Desteklenen Bir İşletim Sistemi Seçme
Altair HyperWorks’ün her versiyonu hedef işletim sistemlerinde test edilir ve doğrulanır. Altair ONE Marketplace‘ten bir kurulum dosyası indirdiğinizde desteklenen platformlar listelenir.
HyperWorks’ü desteklenen işletim sistemlerinden birini kullanarak çalıştırmanız önerilir. 2021.2 versiyonu için resmi olarak Windows 10 işletim sistemi desteklenmektedir.
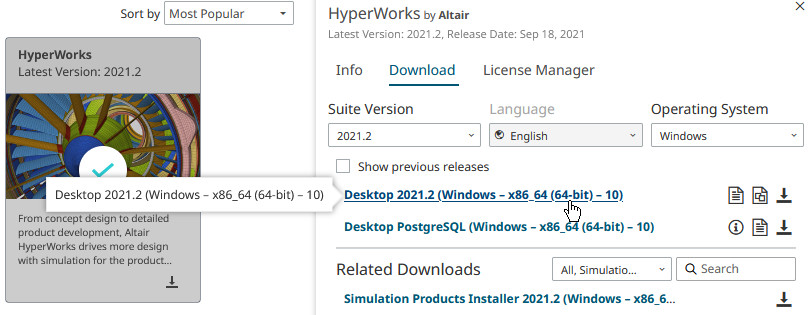
Kurulum Paketinin Bütünlüğünü Kontrol Etme
Marketplace’ten bir kurulum dosyası indirdikten sonra, dosyayı çalıştırmadan önce hash kodunu gözden geçirerek paketin bütünlüğünü kontrol etmelisiniz. Altair One’da yayınlanan dosya ile bilgisayarınızda depolanan dosya arasındaki kod aynı olmalıdır.
Altair Connect sayfasından hash kodunun indirilmesi
Altair One’ın sol üst kısmındaki menüye tıklayarak ve Altair Connect’i seçerek hash kodunu bulabilirsiniz. Altair Connect‘e girdikten sonra Simulation Product bölümüne gidin ve See Products butonuna tıklayın.
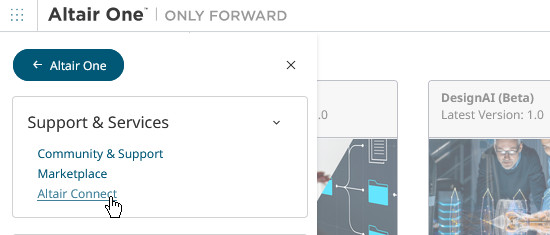
Yazılım listesinin bulunduğu sayfada, Marketplace’ten indirdiğiniz dosyayı seçin ve dosya adının sağındaki Checksum simgesine tıklayın.
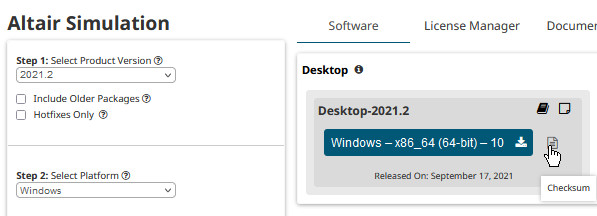
Bu bir metin dosyasıdır, textpad, notepad++ gibi bir yazılım açıldığında hash kodu görüntülenir.

Bu kodu indirdiğiniz dosyanın koduyla karşılaştırın. Her iki kod da farklıysa, kurulum paketi bozulmuştur ve yeniden indirmeniz gerekecektir.
PowerShell ile Windows’ta Hash Kodu Karşılaştırma
Windows’ta hash kodu almak için Başlat menünüzden PowerShell’i açın.
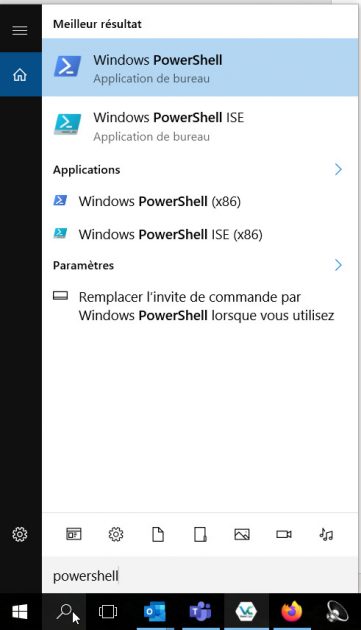
PowerShell konsolunda, kurulum dosyasının bulunduğu dizinine gidin ve aşağıdaki komutu çalıştırın:
CertUtil -hashfile filename MD5Ekranda beliren ifade ile indirdiğiniz checksum dosyası içerisindeki ifadeyi kontrol ediniz. Farklı ise kurulum dosyasını tekrar indirmeniz gerekmektedir.
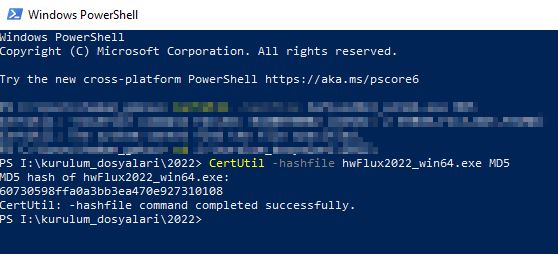
Desteklenen Grafik Kartları
HyperWorks uygulamaları, CAE uygulamalarına özel grafik kartlarının kullanılmasını gerektiren üst düzey grafik işlevleri kullanır.
İlk olarak, bilgisayarınızın desteklenen bir grafik kartına sahip olduğundan emin olun (desteklenen donanımların bir listesini Installation Guide dokümanında bulabilirsiniz). Dizüstü bilgisayar kullanıyorsanız, bilgisayarda varsayılan grafik yonga setine (anakart üzerine entegre kartlar desteklenmez) ek olarak bir Nvidia veya AMD grafik kartı olduğundan emin olun.
Her yeni Altair kurulumu için grafik kartınız için en son sürücüyü yükleyin. Nvidia kurulum penceresinde Custom Installation seçin ve Perform a Clean installation onay kutusunu seçtiğinizden emin olun.
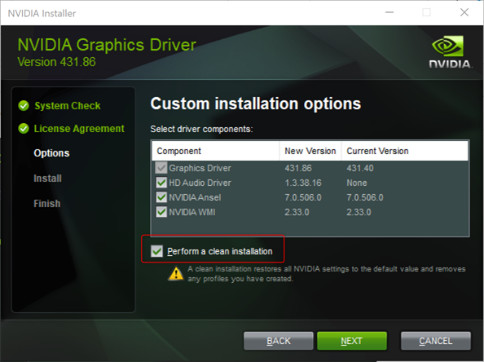
HyperWorks’ü eski bir donanımda çalıştırıyorsanız, kararlılığı artırmak için HyperWorks’teki bazı üst düzey grafik işlevlerini devre dışı bırakmak için HW_USE_OPENCL=0 ortam değişkenini tanımlamanız gerekebilir.
Windows Kullanıcı Adı Tanımlama
Windows 10, özel karakterler veya boşluklar içeren bir kullanıcı adı tanımlamanıza olanak tanır. Lütfen bu tür bir ifade kullanmanın bazı kararsızlıklara neden olabileceğini unutmayın.
Kullanıcı adlarını özel karakterler (ü,ş,% vb) ve boşluklarla tanımlamaktan kaçınmanız önerilir.
Windows OneDrive ile çalışma
Windows’un en son sürümleri, kullanıcı dosyaları için yerel dizinler yerine OneDrive dizinlerini kullanmanızı önerir. Bu seçeneği kullanıyorsanız, HyperWorks geçici dosyalarını depolamak için lütfen bilgisayarınızda yerel bir dizin oluşturduğunuzdan emin olun.
HyperWorks Start-in dizinini aşağıdaki şekillerde değiştirebilirsiniz:
- Masaüstünüzden HyperWorks simgesine sağ tıklayın ve içerik menüsünden Özellikler’i (Properties) seçin. HyperWorks Properties iletişim kutusunda Kısayol (Shortcut) sekmesine tıklayın ve Başlangıç (Start-in) dizini alanını değiştirin.
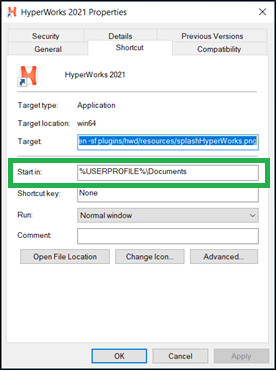
- Aşağıda gösterildiği gibi ortam değişkenlerini ayarlayın (ayrıntılar için çevrimiçi HELP‘e bakın)
- HM_COMMANDFILE_DIR
- HM_MENUSET_DIR
- HM_SETTINGS_DIR
- HW_SETTINGS_DIR
- HW_CONFIG_PATH
- Altair ConnectMe’yi açın (eğer yüklediyseniz) ve ayarları düzenleyin
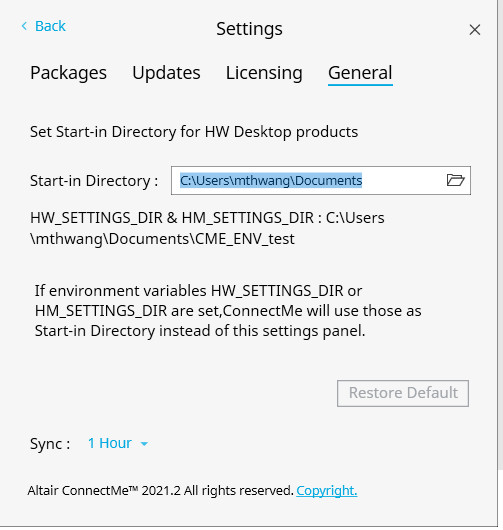
Dizüstü Bilgisayara Özel Öneriler
Çoğu dizüstü bilgisayar artık bir grafik yonga seti ve bir grafik kartı içeriyor. Güç tasarrufuyla ilgili endişeler için Windows, uygulamaları sıklıkla HyperWorks tarafından desteklenmeyen grafik yonga setinden başlatır.
Nvidia kontrol panelini açın ve Tercih edilen grafik işlemcisini Yüksek performanslı Nvidia işlemci olarak ayarlayın.
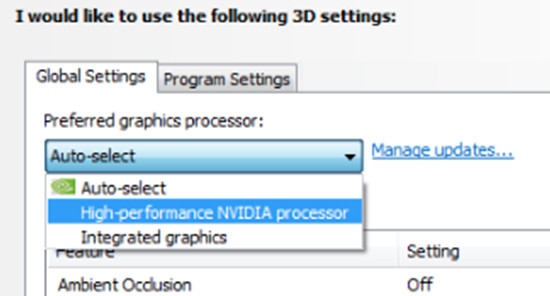
Ayrıca Nvidia kontrol panelinde, maksimum performansı kullanmak için Güç Yönetimi modunu ayarlayın.
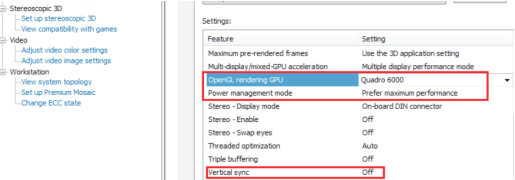
Ayrıca, Güç Seçenekleri iletişim kutusunda, maksimum performans için ayarları yapın. İşlemci güç yönetimi altında, CPU ve PCI güç tasarrufu modları için aşağıdakileri değiştirin.
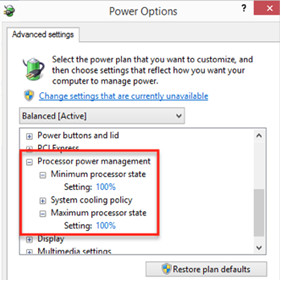
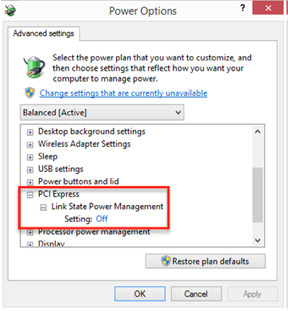
Bu ayarları değiştirdikten sonra Nvidia Kontrol panelindeki Masaüstü menüsünden aşağıdaki iki seçeneği etkinleştirebilirsiniz.
- Bağlam Menüsüne “Grafik işlemciyle çalıştır”ı ekleyin (Add “Run with graphics processor” to Context Menu)
- Bildirim Alanında GPU Etkinliği Simgesini Görüntüle (Dsiplay GPU Activity icon in Notification Area)
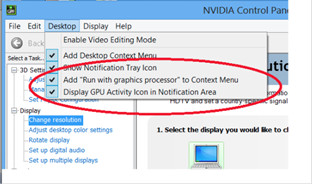
“Bildirim Alanında GPU Etkinliği Simgesini Görüntüle” seçeneği, görev çubuğunda bir GPU monitörü görüntüler ve NVIDIA grafiklerinde çalışan tüm ilgili uygulamaları listeler.
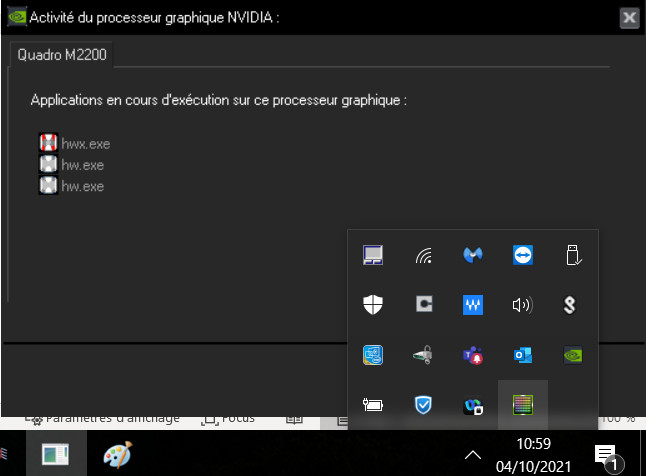
Bağlam Menüsüne “Grafik işlemciyle çalıştır” ekle seçeneği, sağ tıklama bağlam menülerine ek bir öğe ekleyerek ekstra kontrole izin verir.
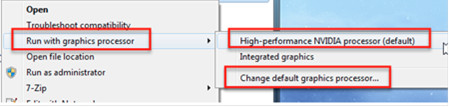
Birden Fazla HyperWorks Versiyonu ile Çalışma
Bilgisayarınızda birden fazla HyperWorks versiyonu yüklüyse, HyperMesh/HyperWorks başlangıç dizinini değiştirmeniz önerilir.
Bunu yapmak için, HyperMesh başlatma simgesine sağ tıklayın ve Diğer > Dosya konumunu aç’ı seçin. Dosya tarayıcısında, simgeye sağ tıklayın ve içerik menüsünden Özellikler’i seçin. Özellikler iletişim kutusunda Kısayol sekmesine tıklayın ve Başlangıç dizinini değiştirin.
2020 versiyonu için %USERPROFILE%\Documents\2020 ve 2021 versiyonu için %USERPROFILE%\Documents\2021 girerek ayarları kolaylaştırın.
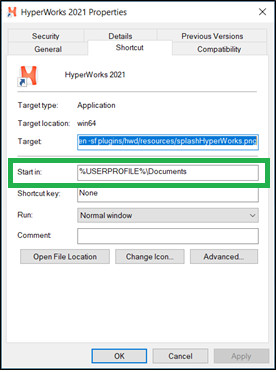
Gereksiz HyperWorks Dosyalarını Kaldırma
Yukarıdaki önerilerin tümünü zaten uyguluyorsanız, aşağıda gösterilen geçici HyperWorks dosyalarını/klasörünü silin:
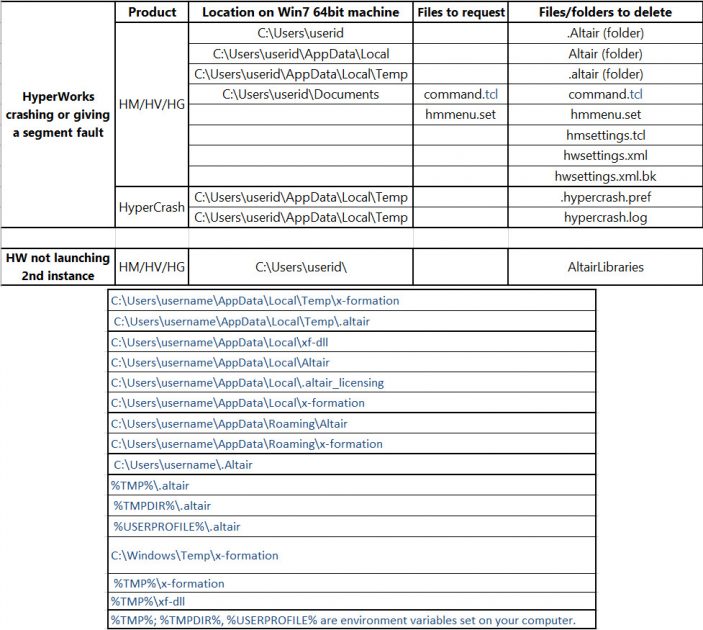
Tüm varsayılan HyperWorks geçici dosya konumlarını gözden geçiren ve silen, 2021.1 versiyonuyla birlikte kurulumda yer alan genel bir temizleme komut dosyası bulunur. Aşağıdaki klasörde bulunan dosyayı çift tıklayarak çalıştırabilirsiniz:
"<install_dir>\hwdesktop\utility\HWCleanup\HyperworksWindowsCleanup.bat"Üst Düzey Özellikleri Devre Dışı Bırakma
Donanım ayarlarınız minimum gereksinimleri karşılamıyorsa, aşağıda listelenen özelliklerin HyperWorks performans sorunlarına neden olduğu bilinmektedir. Yukarıdaki önerilerden herhangi biri işe yararsa, lütfen aşağıdaki seçenekleri HyperWorks tercihlerinden devre dışı bırakın:
İpucu: Bir tercihi hızlı bir şekilde bulmak ve tercihe erişmek için Tercihler (Preferences) iletişim kutusunun sol üst kısmında bulunan arama çubuğunu kullanabilirsiniz.
- Dynamic Center of Rotation
- Hover High-light
- Anti-aliasing
- Disable writing to the command file
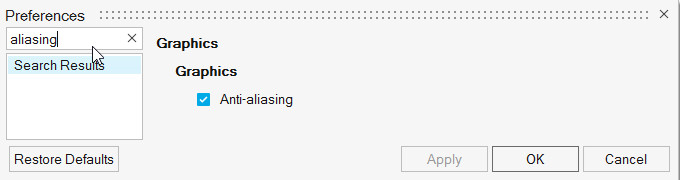
10.000’den fazla bağımlı (slave) node’a sahip katı parçalar içeren bir modeli döndürürken ve çevirirken performans sorunları yaşayabilirsiniz.
Performans sorunlarını önlemek için, View menüsünden Tcl Console’u açıp aşağıdaki komutları yapıştırarak bu tür katı parçaları hızla gizleyebilirsiniz:
*createmark elems 1 "greater than value" independentnodesmax 10000
*maskmark elems 1
Teknik Destek
Yukarıda bahsedilen tüm önerileri kontrol ettiyseniz ve hala performans sorunları yaşıyorsanız, lütfen bizimle iletişime geçiniz. Sorunuzla birlikte HyperWorks menüsünden File > Help > About HyperWorks > Updates and System Information penceresinden iletişim kutusundaki Updates Information ve System Information sekmelerinin ekran görüntülerini ve ortam değişkenleri listesini bizimle paylaşınız.
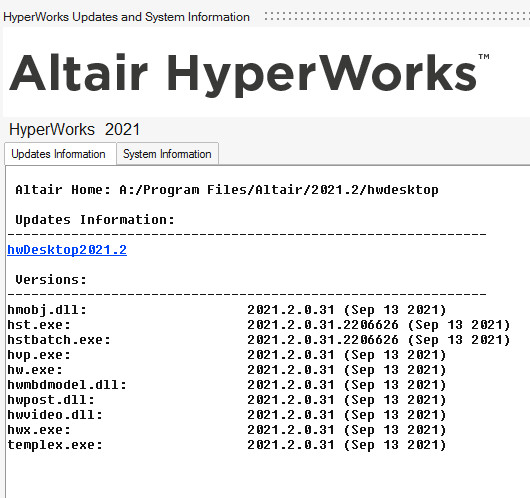
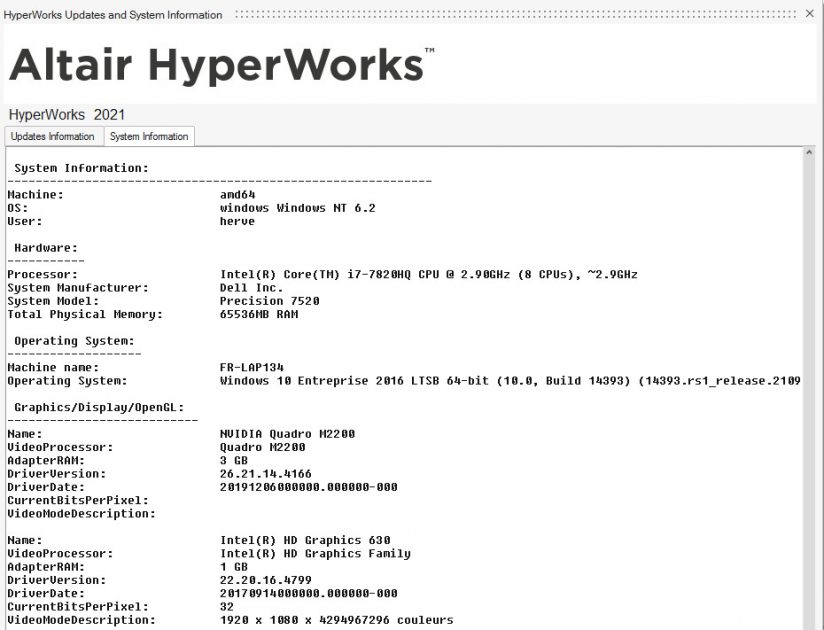
Kullanmakta olduğunuz ortam değişkenlerinin listesini bulmak için bir bilgi istemi penceresi (cmd) açın ve set > env.txt girin. Komutu çalıştırdığınız dizine bir metin dosyası env.txt yazılacaktır.