HyperView hotspot bölgelerinin HyperStudy yazılımında kullanımı

Altair HyperWorks-HyperView arayüzüne 2021 versiyonunda eklenen Hotspot Finder aracı, mühendislerin modeldeki kritik bölgeleri bulmasına yardımcı olmaktadır. Kritik bölgeler (hotspot) *.mvw uzantılı oturum (session) dosyasında saklanabilir. Daha sonra aynı oturum dosyası, Altair HyperStudy‘den her değerlendirmede bu kritik noktaları otomatik olarak çekmek için HyperView modelinde kaynak dosyası olarak kullanılacaktır.
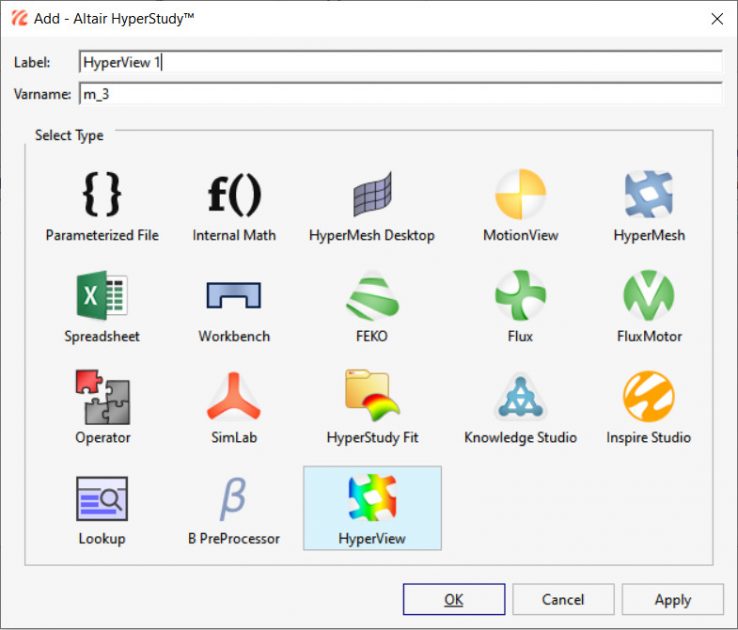
Aşağıdaki örnekte, bir bisiklet frame modeli Altair OptiStruct ile çözülmüştür ve kritik bölgeler, kullanıcı tarafından tanımlanan arama kriterleri kullanılarak Altair HyperView’da tanımlanmıştır. Her bir sonuç (yer değiştirme, eleman gerilmeleri) ayrı pencerelerde görüntülenir ve oturum kaydedilir (Örneğin hotspots.mvw).
Not: Birden çok pencereden sonuçların çekilmesi HyperStudy tarafından desteklenmektedir. Çekilecek her bir sonuç için, kullanıcı HyperView’de bir pencere ayarlayacak, sonucu bastıracak ve kritik bölgeyi ilgili seçeneklerle kaydedecektir.
Seçenekler arasında kullanıcı seçimi kontrol edebilir. Örneğin, statik analiz için rijit elemanlara bağlı elemanların göz ardı edilmesi önerilir. Hotspot Finder’da kullanıcı, türe (bu durumda RIGID ve RIGID LINKS) ve ilk bağlı eleman aralığına göre elemanları yok sayabilir.

HyperStudy kurulumu aşağıdaki adımları içerir:
1-) – HyperWorks – HyperMesh’ten dışa aktarılan BikeFrame.hm2hst kaynak dosyasıyla tanımlanan Model1’i ekleyin (versiyon 2021.1 veya üzeri).
2-) Model2’yi ekleyin – HyperView, daha önce çalışma dizininde oluşturulan “hotspots.mwv” dosyası ile tanımlanır
Bu, “m_1” ve “m_2” adlı iki alt dizini oluşturur ve kullanıcının “model1″den kaynaklanan h3d’yi aşağıdaki 3. adımda “model2” dizinine getirmesi gerekir.
3-) bike.h3d dosyasının model1’den model2’ye aktarımını ayarlayarak modelleri bağlayın.
- Model1’den h3d dosyasını “Çıktı” kaynağı olarak tanımlayın.
- Model2’de bir bağlantı kaynağı ayarlayın ve onu model1’den model2’ye kopyalamak için h3d dosyasını seçin.
4-) Tanımlamayı çalıştırın.
Not: “model2” HyperView’da bağlantılı bir kaynak olarak kullanılacak olan “bike.h3d”yi oluşturmak için “model1″in tek başına bir kez çalıştırılması gerekir.
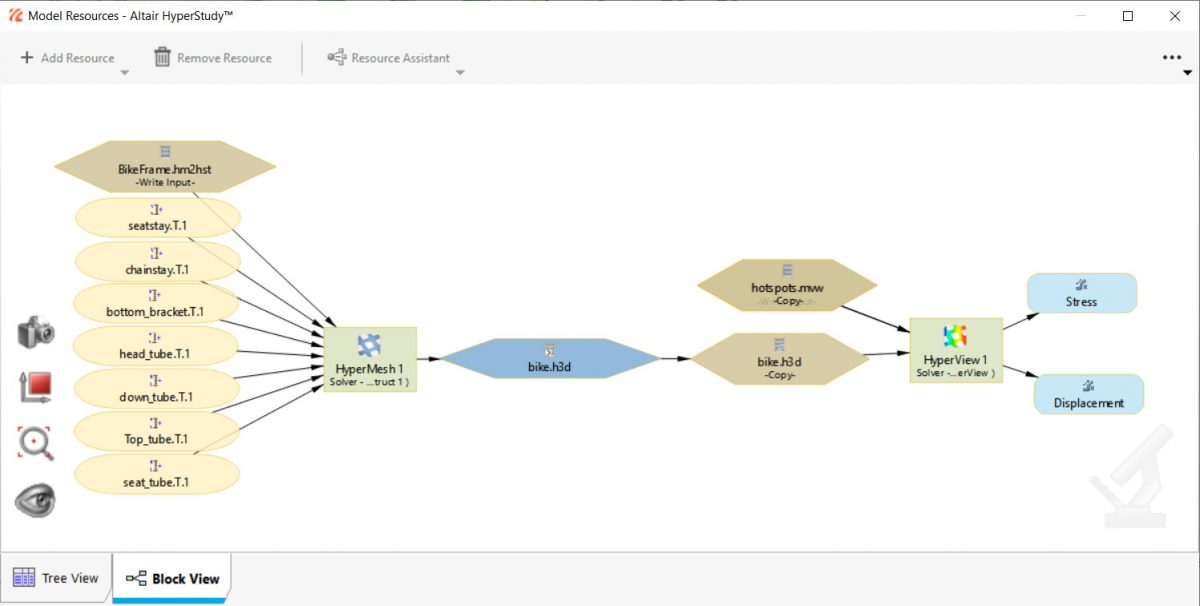
HyperView sonuçları otomatik olarak çekilir ve örneğin kritik bölgelerde gerilme ve yer değiştirmeyi sınırlarken kütleyi azaltmak amacıyla tasarımı iyileştirmek için tasarım keşif ve optimizasyon çalışmalarında kullanılabilir.

Detaylı bilgi ve uygulama için HS-1660: Extract Hotspots with HyperView Model uygulama örneğini inceleyebilir veya aşağıdaki bağlantıda yer alan videoyu izleyebilirsiniz.
https://community.altair.com/community?id=community_blog&sys_id=c1a8b6c9dbaeb0d0e8863978f496194d